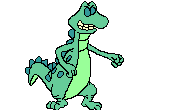DAFTAR ISI
1.1 Instalasi kartu Jaringan ( Network Card )
1.1.1 Mengidentifikasi Kartu Jaringan
1.1.2 Panduan Memasang Kartu Jaringan
1.1.3 Panduan Menghubungkan Komputer Dengan Jaringan Lokal
1.2 Konfigurasi Jaringan Pada Windows
1.2.1 Setting Windows Untuk Kartu Jaringan Yang Digunakan
1.2.2 Instalasi Protokol Jaringan
1.2.3 Konfigurasi protokol Jaringan TCP / IP
1.2.4 Mengecek Hasil Konfigurasi Jaringan
1.3 Mengenal Jaringan Komputer Lokal ( Intranet )
1.3.1 Mengenal Periperal Jaringan Intranet
Di bawah ini materinya yooooooooo !!!!
MATERI
Dasar Jaringan Komputer Lokal (LAN)
1.1 Instalasi kartu jaringan (network card)
1.1.1 Mengidentifikasi kartu jaringan
Kartu jaringan (Network Interface Card – NIC) merupakan komponen utama dari sebuah komputer yang berfungsi sebagai media pertukaran data antar komputer melalui suatu jaringan yang terintegrasi. Berdasarkan arsitektur bus (saluran) data, ada beberapa macam tipe kartu jaringan yang bisa dilihat dari bentuk fisiknya, yaitu: Tipe ISA, EISA, MCA, dan PCI. Gambar 1.1 menunjukkan beragam tipe kartu jaringan:

Gambar 1.1 Bentuk fisik beberapa tipe kartu jaringan
Kartu jaringan yang umum beredar saat ini adalah tipe PCI, yang mempunyai performansi dan kapabilitas yang lebih baik dengan bentuk fisik yang lebih kecil. Kartu jaringan dengan arsitektur PCI ini dapat melayani transfer data hingga 100 MBps dan untuk beberapa merek, langsung dapat dikenali oleh Windows sesaat setelah Anda memasangnya pada CPU (lebih dikenal dengan kartu jaringan PnP- Plug and Play).

Gambar 1.2 Contoh kartu jaringan yang direkomendasikan (chip Realtek)
Pastikan untuk setiap kartu jaringan yang akan Anda pasang, Anda disertakan pula file driver terbaru sesuai dengan sistem operasi yang Anda gunakan. Bila kartu jaringan yang Anda miliki tidak memiliki file driver, maka Windows akan menyediakannya untuk data dari library yang mereka miliki. Adakalanya Windows pun tidak memiliki driver untuk kartu jaringan Anda, maka sebaiknya Anda menggantinya dengan kartu jaringan yang baru (dianjurkan yang memiliki chip terkenal seperti Realtek, Novell, dsb).
1.1.2 Panduan memasang kartu jaringan
Kartu jaringan dipasang pada slot dalam CPU yang masih kosong sesuai dengan arsitektur yang tersedia. Bila Anda menggunakan kartu jaringan PCI, maka Anda harus meletakkannya pada slot PCI. Hal ini cukup mudah, karena umumnya dalam komputer hanya tersedia dua macam slot, yaitu tipe ISA dan tipe PCI. Untuk komputer-komputer baru, slot ISA mulai dihilangkan sehingga Anda harus menyediakan kartu jaringan dengan arsitektur yang sama. Gambar 1.3 menunjukkan dua tipe slot komputer sesuai dengan arsitektur kartu jaringan yang akan digunakan.

Gambar 1.3 Slot komputer untuk arsitektur PCI dan ISA.
Setelah Anda meletakkan kartu jaringan pada slot yang bersesuaian, pastikan kartu jaringan terpasang sempurna (bagian kartu jaringan yang berwarna emas tertutupi oleh slot komputer). Anda dapat menggunakan mur untuk memastikan kartu jaringan tidak longgar atau berubah posisinya.
1.1.3 Panduan menghubungkan komputer dengan jaringan lokal
Pada bagian ini, komputer yang telah terpasang kartu jaringan siap berintegrasi dengan jaringan komputer lokal yang ada. Untuk menghubungkan komputer tersebut dengan jaringan komputer Unibraw, media yang digunakan adalah kabel jaringan. Bergantung pada tipe konektor yang terdapat dalam kartu jaringan, maka kabel jaringan yang digunakan juga beraneka ragam dengan fitur-fitur yang menyesuaikan dengan bagaimana proses transfer data dilakukan.
Untuk setiap komputer klien yang akan terhubung dengan jaringan lokal Unibraw, kabel yang digunakan ada dua macam yaitu kabel coaxial dan kabel UTP (Unshielded Twisted Pair). Sedangkan konektor yang menghubungkan kabel tersebut dengan kartu jaringan juga ada dua macam sesuai jenis kabel, yaitu konektor BNC untuk kabel coaxial dan konektor RJ-45 untuk kabel UTP.
Yang patut Anda perhatikan, untuk setiap kabel serta konektor yang Anda pilih harus disesuaikan dengan model jaringan komputer lokal yang ada di tempat Anda. Lebih jelasnya, bahasan ini akan Anda temui pada bagian Mengenal jaringan komputer lokal kampus (intranet). Pada intinya, Anda harus melakukan survey atas model jaringan komputer lokal yang berlaku untuk dapat menentukan kartu jaringan yang mendukung konektor dan kabel jaringan yang akan dihubungkan.
Untuk beberapa kartu jaringan, mempunyai dua slot yang masing-masing untuk konektor kabel coaxial dan konektor kabel UTP. Model kartu jaringan ini memiliki dua jalur kecepatan transmisi Slot PCI Slot ISA data yang dapat dipilih yaitu 10MBps dan 100 MBps). Gambar 1.4 dan Gambar 1.5 menunjukkan dua macam konektor untuk setiap kabel jaringan yang akan terpasang pada kartu jaringan.

Gambar 1.5 Konektor RJ-45 untuk kabel UTP
1.2 Konfigurasi jaringan pada Windows
1.2.1 Setting Windows untuk kartu jaringan yang digunakan
Instalasi driver kartu jaringan, dapat dilakukan otomatis oleh Windows untuk kartu jaringan dengan jenis PnP (Plug and Play). Kartu jaringan jenis ini memiliki chip yang file driver-nya telah terdaftar dalam library Windows. Daftar driver tersebut dapat Anda lihat saat menjalankan prosedur instalasi kartu jaringan secara manual. Namun demikian, lebih dianjurkan menggunakan file driver yang disertakan saat Anda membeli kartu jaringan karena lebih bisa mewakili fitur-fitur yang terdapat dalam kartu tersebut.
Ini juga akan menjamin kartu jaringan Anda bisa berfungsi dengan baik dan maksimal. Yang patut Anda perhatikan, kartu jaringan yang terpasang tidak mengalami konflik interrupt dan I/O dengan komponen yang lain. Hal ini akan berakibat kartu jaringan tidak berfungsi optimal dan besar kemungkinan kinerja komponen yang lain juga akan terganggu. Untuk melihat apakah hasil instalasi kartu jaringan tidak mengalami konflik dengan kartu yang lain, Anda dapat menuju ke panel Device Manager dalam menu System Properties (Setting - Control Panel – System). Gambar 1.6 menunjukkan contoh instalasi kartu jaringan yang berfungsi baik tanpa ada konflik.

Gambar 1.6 Data keterangan setiap komponen CPU melalui Device Manager.
1.2.2 Instalasi protokol jaringan
Protokol jaringan merupakan gerbang yang menjembatani komunikasi data antar komputer dalam suatu jaringan komputer. Dalam satu komputer, dapat menjalankan banyak protokol jaringan sesuai dengan topologi jaringan, sistem operasi serta jenis komputer yang digunakan. Untuk sistem operasi Windows, Anda akan menemui beberapa protokol berikut yang banyak digunakan:
1. NETBIOS Enhanced User Interface (NetBEUI), merupakan protokol yang digunakan untuk arsitektur jaringan komputer (LAN) sederhana dalam satu subnet yang bekerja berdasarkan penyiaran (broadcast base). Protokol ini dibutuhkan bila Anda ingin berbagi file dan printer dengan komputer yang lain.
2. Internetwork Packet Exchange/Sequenced Packet Exchange (IPX/SPX), merupakan protokol yang digunakan dalam jaringan komputer untuk produk server berbasis Novell NetWare. IPX/SPX tidak direkomendasikan untuk penggunaan sistem non- NetWare, karena IPX/SPX tidak universal seperti halnya protokol TCP/IP. Tidak ada konflik dengan peralatan yang lain
3. Microsoft Data-link Control (DLC), merupakan protokol yang dibuat oleh Microsoft untuk komputer-komputer kelas mainframe dari produk IBM seperti AS/400.
4. Transmission Control Protocol/Internet Protocol (TCP/IP), merupakan protokol yang digunakan dalam menangani transmisi paket data antar subnet bahkan lingkupjaringan komputer yang sangat luas seperti internet. Protokol ini dapat melacak paket data yang hilang dan meminta sumber untuk melakukan pengiriman ulang. TCP/IP adalah protokol yang harus ada dalam komputer Anda, karena transmisi data dari dan ke server SIAKAD hanya melibatkan protokol TCP/IP.
5. Fast Infrared Protocol, merupakan protokol yang digunakan secara wireless (tanpa kabel) dalam mendukung tramsmisi data untuk jarak dekat melalui media infra merah IrDA (infrared Data Association). Protokol ini menjadi media komunikasi antara komputer dengan peralatan seperti kamera, keyboard, mouse, printer, maupun Personal Digital Assistant (PDA).
6. Asynchronous Transfer Mode (ATM), merupakan protokol yang digunakan untuk melayani kecepatan transmisi data yang tinggi, misalnya sebagai protokol transmisi untuk data-data dalam bentuk suara dan video yang berlangsung secara real-time. Bila Anda menggunakan Windows 98, Anda dapat menambah protokol jaringan melalui Setting – Control Panel – Network. Kotak dialog Network ini akan melayani pengolahan kartu jaringan (adapter) yang terpasang pada komputer, protokol jaringan untuk setiap adapter, tipe klien komputer dalam sistem jaringan berbasis Windows, serta batasan akses untuk berbagi file dan printer. Gambar 1.7 menunjukkan kotak dialog Network yang menampilkan daftar protokol jaringan komputer.

Gambar 1.7 Protokol jaringan dalam sistem operasi Windows 98.
1.2.3 Konfigurasi protokol jaringan TCP/IP
Setiap komputer yang terhubung dengan jaringan komputer lokal AVICOM MULTIMEDIA harus menggunakan protokol jaringan TCP/IP untuk dapat berkomunikasi dengan komputer lain yang berada pada subnet yang berbeda (misal dengan komputer server yang terletak di Rak Server). Komputer yang menggunakan protocol TCP/IP mempunyai alamat IP yang berbeda dengan komputer yang lain dalam satu jaringan komputer intranet.
Ibarat alamat rumah, alamat IP menunjukkan lokasi dimana rumah Anda berada. Oleh karena itu, alamat IP yang digunakan dalam jaringan komputer di Unibraw harus mendapat persetujuan dari administrator jaringan. Ini untuk menghindari ada dua atau lebih komputer mempunyai alamat IP yang sama. Komputer yang memakai alamat IP dari komputer yang lain akan mengalami kegagalan dalam melakukan komunikasi data dalam jaringan komputer.
Untuk beberapa zona jaringan, telah dilengkapi dengan server DHCP (Dynamic Host Configuration Protocol) yang memungkinkan setiap komputer sebagai klien DHCP yang memperoleh alamat IP otomatis dari server DHCP. Sehingga Anda tidak perlu repot melakukan konfigurasi manual pada protokol TCP/IP.
Selain alamat IP untuk komputer yang akan digunakan, Anda juga harus memasukkan data alamat IP untuk gateway dan DNS (Domain Name System). Gateway merupakan peralatan (bisa juga komputer) yang digunakan sebagai jembatan (router) yang menghubungkan zona jaringan di tempat Anda dengan zona lain di Unibraw. Sedangkan DNS merupakan sistem yang diterapkan pada suatu komputer server untuk memetakan alamat IP dalam bentuk nama yang lebih mudah dimengerti.
Dengan terhubung ke server DNS, Anda memperoleh jaminan melakukan browsing internet melalui komputer Anda sendiri. Gambar 1.8 menunjukkan kotak dialog properti protokol TCP/IP untuk alamat IP komputer Anda dan konfigurasi koneksi server DNS.

Gambar 1.8 Kotak dialog alamat IP dan konfigurasi DNS pada Windows 98.
1.2.4 Mengecek hasil konfigurasi jaringan
Windows telah menyediakan tool berupa perintah (command) untuk membantu proses tes koneksi dari komputer Anda dengan komputer-komputer lain yang terhubung dalam jaringan lokal Unibraw. Melalui program tes ini, Anda akan memperoleh informasi mengenai:
a. Kondisi fisik kartu jaringan Anda, apakah masih layak pakai atau tidak.
b. Konfigurasi kartu jaringan yang Anda gunakan, termasuk alamat IP komputer Anda untuk mengetahui zona jaringan yang ditempati.
c. Jalur koneksi dari komputer Anda ke komputer server database.
d. Lokasi router yang dilewati sepanjang aliran data dari komputer Anda ke server database. Router merupakan peralatan (bisa berupa komputer) yang bertugas sebagai jembatan antara zona jaringan (subnet) yang satu dengan zona yang lain. Sehingga komputer yang terletak di zona yang berbeda dapat saling berkomunikasi.
Berikut ini, tool-tool yang sering digunakan untuk membantu Anda melakukan troubleshooting awal (pertolongan pertama) pada jalur koneksi ke server database atau komputer lainnya dalam jaringan:
1. Winipcfg (WIN98), digunakan untuk menampilkan informasi driver kartu jaringan, alamat IP komputer, alamat IP gateway, dan alamat IP DNS. Alamat IP gateway menunjukkan zona jaringan yang Anda tempati, sehingga lingkup permasalahan bisa lebih difokuskan pada zona yang dimaksud. Gambar 1.9 menunjukkan informasi konfigurasi kartu jaringan yang digunakan.
Gambar 1.9 Konfigurasi IP serta jenis kartu jaringan yang digunakan.
2. Ping alamat_IP, digunakan untuk menampilkan informasi status koneksi dari komputer Anda ke alamat IP yang dituju pada parameter alamat_IP. Bila alamat IP ini diisi oleh alamat IP komputer Anda maka tool ini dapat digunakan untuk memastikan apakah kartu jaringan Anda telah berfungsi normal atau tidak.
3. Tracert alamat_IP, digunakan untuk menampilkan informasi status router yang menjadi jembatan sepanjang jalur transmisi data dari zona fakultas (dimana komputer Anda berada) ke alamat IP yang ditunjuk pada parameter di atas. Bisa jadi, Anda tidak melewati router dikarenakan komputer yang Anda hubungi terletak pada zona jaringan yang sama. Gambar 1.10 menunjukkan bentuk keluaran perintah ping dan Gambar 1.11 untuk perintah tracert pada jendela Command Prompt.

Gambar 1.10 Perintah ping untuk tes koneksi jaringan melalui jendela Command Prompt.
Gambar 1.11 Perintah tracert untuk tes routing jaringan melalui jendela Command Prompt.
A. Instalasi driver kartu jaringan
Informasi yang harus Anda dapatkan sebelum menjalankan prosedur instalasi kartu jaringan, yaitu jenis dan mereknya. Driver yang diinstal harus compatible (sesuai).
1. Cek apakah driver kartu jaringan telah terinstal dalam sistem. Anda bisa melihatnya pada Setting - Control Panel - Network, atau klik kanan pada ikon My Computer kemudian memilih item Properties – tab Device Manager. Gambar 1.12 menunjukkan informasi bahwa driver kartu jaringan telah terinstal, baik dalam jendela System Properties maupun Network.
Gambar 1.12 Jendela informasi komponen jaringan yang telah terinstal.
2. Bila driver kartu jaringan belum terinstal, dalam jendela Network klik tombol Add hingga muncul kotak dialog seperti Gambar 1.13.
Gambar 1.13 Jendela informasi komponen jaringan yang telah terinstal.
3. Pilih item Adapter dan klik tombol Add hingga muncul kotak dialog daftar kartu jaringan yang dikenali Windows 98 seperti nampak dalam Gambar 1.14.
Gambar 1.14 Memilih kartu jaringan yang akan diinstal.
4. Pilih nama pabrik pembuatnya untuk melihat daftar kartu jaringan yang menjadi produknya. Selanjutnya klik tombol OK. Anda juga bisa menggunakan file driver yang dibawa oleh kartunya. Klik tombol Have Disk, dan gunakan file driver yang berektensi *.inf. Selanjutnya Anda juga diminta unutk memilih driver yang sesuai dengan hardware kartu jaringan.
5. Anda dapat melihat hasil instalasi driver kartu jaringan seperti dijelaskan pada Langkah 1 di atas.
B. Instalasi dan konfigurasi protokol TCP/IP
1. Lakukan pengecekan apakah protokol jaringan TCP/IP sudah terinstal dalam sistem. Anda bisa melihatnya melalui jendela Network seperti dalam Gambar 1.12 di atas.
2. Seperti halnya menambah adapter, prosedur instalasi protokol jaringan juga melalui jendela Select Network Component Type seperti dalam Gambar 1.13 di atas.
3. Pilih item Protocol, lalu klik tombol Add hingga muncul kotak dialog daftar protokol seperti nampak dalam Gambar 1.15.
Gambar 1.15 Memilih protokol jaringan TCP/IP untuk diinstal.
4. Klik tombol OK untuk menambah protokol jaringan yang telah Anda pilih. Saat ini yang Anda perlukan adalah menambah protokol TCP/IP, NetBEUI, dan IPX/SPX.
5. Selanjutnya, Anda harus memasukkan parameter alamat IP yang sudah diberikan oleh administrator jaringan sesuai dengan lokasi komputer Anda dalam jaringan Unibraw. Pada jendela Network, pilih protokol TCP/IP dan klik tombol Properties.
6. Pada kolom IP Address dan Subnet Mask, tuliskan alamat IP untuk komputer Anda berikut alamat subnet zona jaringan yang Anda tempati.
7. Selanjutnya, klik tab DNS Configuration dan pilih item Enable DNS. Ketikkan alamat IP server DNS pada kolom yang tersedia dan klik tombol Add. Anda bisa menambah lebih dari satu server DNS.
8. Klik tab Gateway untuk melakukan konfigurasi pada peralatan gateway atau router yang Anda lalui untuk transmisi data lintas zona jaringan. Ketikkan alamat IP gateway pada kolom yang disediakan, dan klik tombol Add. Gambar 1.16 menunjukkan jendela konfigurasi gateway.
Gambar 1.16 Mengkonfigurasi alamat IP untuk gateway yang Anda gunakan.
9. Klik tombol OK untuk menyelesaikan konfigurasi pada protokol jaringan TCP/IP. Bila Anda diminta untuk me-restart komputer, klik tombol Yes agar Windows dapat menggunakan konfigurasi jaringan yang baru.
C. Tes kondisi kartu jaringan
1. Untuk melihat konfigurasi jaringan yang diterapkan pada kartu jaringan, jalankan perintah winipcfg pada kolom Run.
2. Perhatikan apakah kartu jaringan Anda dapat merespon paket yang dikirimkan, gunakan perintah ping alamat_ip pada kolom Run. Anda bisa menjalankan perintah ini melalui Command Prompt untuk tampilan keluaran yang lebih baik.
3. Anda bisa menggunakan informasi dari jendela Device Manager untuk mengetahui apakah kartu jaringan tidak mengalami konflik internal dengan komponen yang lain, atau peringatan yang diberikan sistem karena kartu tidak dapat berfungsi optimal.
Studi Kasus:
A. Driver kartu jaringan tidak berfungsi baik.
File driver yang Anda instal tidak sesuai dengan spesifikasi kartu jaringan yang gunakan. Anda harus menggantinya dengan driver yang terbaru setidaknya yang compatible dengan kartu jaringan yang Anda gunakan. Penyebab lainnya adalah kartu Anda mengalami konflik dengan komponen Windows yang lain (berbagi sumber daya) sehingga menjadi tidak berfungsi. Disarankan untuk menggunakan kartu jaringan yang PnP (Plug n Play) dan driver-nya telah ada dalam library Windows, misal merek Allied Telesyn, 3Com, dan sebagainya.
B. Konflik alamat IP
Permasalahan ini terjadi manakala ada dua atau lebih komputer menggunakan alamat IP yang sama. Untuk zona jaringan yang belum menerapkan konsep DHCP, maka ini bisa menjadi masalah serius. Karena hanya komputer yang pertama kali dikenal dalam jaringan yang diakui, sedangkan yang lain tidak atau dengan kata lain koneksi jaringan di komputer yang lain mengalami kegagalan.
1.3 Mengenal jaringan komputer lokal (intranet)
1.3.1 Mengenal periperal jaringan intranet
Transmisi data dari server database SIAKAD ke komputer-komputer klien yang terdapat di setiap fakultas dan sebaliknya, melewati beberapa router tergantung zona jaringan dimana komputer klien tersebut berada. Seperti dijelaskan sebelumnya, router berfungsi layaknya sebuah jembatan yang menghubungkan zona Anda dengan zona jaringan lain sehingga membentuk jaringan komputer yang terpadu dan lebih luas.
Peralatan router ini dapat berupa sebuah komputer dengan sistem operasi yang telah dimodifikasi sesuai dengan konfigurasi jaringan yang diterapkan pada zona yang akan ditanganinya.
Selain router, Anda juga akan berhubungan dengan peralatan bernama hub sebagai konsentrator (pembagi koneksi) yang menjadi pusat koneksi sejumlah komputer sesuai jumlah port yang disediakan. Baik hub maupun router, peralatan-peralatan ini harus selalu dalam kondisi mennyala. Khususnya bila Hub mati atau dimatikan, Anda tidak bisa bertukar data dengan komputer yang terkoneksi pada hub yang sama apalagi yang terletak pada zona jaringan lain. Gambar 1.17 menunjukkan model hub yang memiliki 16 port koneksi.
Gambar 1.17 Hub dengan port koneksi untuk 16 komputer.
Sesuai bentuk konektornya (RJ-45), hub membutuhkan jenis kabel jaringan UTP yang terhubung ke kartu jaringan di setiap komputer. Peralatan ini juga dilengkapi dengan lampu indikator yang menunjukkan status koneksi di setiap port yang tersedia.
Mengecek hubungan ke server database
1. Lakukan prosedur cek koneksi ke server database pusat yang berada pada alamat IP 192.168.10.1. Anda bisa menggunakan perintah ping yang dijalankan melalui Command Prompt atau langsung dari kolom Run.
2. Bila pada layar komputer, Anda menerima keluaran Request timed out (lebih dikenal dengan RTO) atau Destination Unreachable maka koneksi jaringan ke alamat IP tersebut gagal. Cobalah dengan alamat IP dari komputer yang berada pada hub yang sama dengan komputer Anda. Bila masih gagal, maka bisa disimpulkan telah terjadi kerusakan sepanjang jalur koneksi dari komputer Anda ke hub termasuk peralatan yang terkait (komputer dan hub).
Melakukan routing koneksi ke server database
1. Gunakan perintah tracert melalui Command Prompt atau dengan kolom Run untuk mengecek penjejakan koneksi (trace routing) dari komputer Anda ke server database dengan alamat IP 192.168.10.10
2. Bila pada layar komputer, Anda menerima keluaran Request timed out maka koneksi jaringan ke alamat IP tersebut terputus pada router dengan alamat IP terakhir yang masih bisa diakses. Untuk mengecek proses routing dalam satu zona jaringan, Anda bisa memulai routing pada komputer dengan hub yang sama. Bila kerusakan terjadi pada jalur koneksi setelah hub atau router yang terhubung, Anda bisa menghubungi administrator jaringan pus at agar permasalahan tersebut segera ditangani.
Studi Kasus:
A. Mengenali router yang mati.
Anda bisa meminta informasi lokasi router yang terlibat sepanjang jalur koneksi dari komputer Anda ke server database, sehingga rekomendasi dari Anda akan banyak membantu administrator jaringan untuk mengenali letak kerusakan yang terjadi dan mempercepat langkah penanganannya. Setiap router memiliki alamat IP yang bisa Anda lihat melalui keluaran perintah tracert, agar Anda dapat memperoleh informasi lokasi router-router yang sedang mati dan menyala.
B. Mengubah koneksi ke jalur kabel dan jalur tanpa kabel (wireless). Jaringan komputer di Unibraw, terdiri atas dua media koneksi yang berbeda yaitu jalur kabel (wired LAN) dan jalur gelombang suara (wave LAN, lebih dikenal dengan wireless). Jalur wireless merupakan media koneksi pendukung yang digunakan apabila koneksi jaringan komputer melalui media kabel mengalami kerusakan yang penanganannya membutuhkan waktu relatif lama. Prosedur yang Anda lakukan adalah cukup mengganti konfigurasi IP komputer Anda dengan konfigurasi jaringan yang baru, karena susunan koneksi jaringan yang digunakan oleh kedua media ini sangatlah berbeda. Pastikan Anda me-restart komputer Anda setelah penggantian konfigurasi IP selesai.
1.4 Bekerja dengan browser internet
1.4.1 Mengenal elemen dalam Internet Explorer (IE)
Internet Explorer merupakan aplikasi produk Microsoft yang bisa Anda temui di semua sistem operasi berbasis MS Windows. Aplikasi ini dikemas dalam satu paket program yang khusus dirancang untuk membantu pengguna Windows lebih leluasa menjelajah (surfing) di dunia maya. Dengan bantuan IE, Anda akan memperoleh banyak informasi dari perpustakaan digital terbesar di dunia tanpa hambatan waktu dan ruang.
Informasi dalam suatu halaman web telah tersimpan dalam server pada alamat IP tertentu. Namun, dari sisi pengguna tidak perlu menuliskan alamat IP untuk setiap informasi yang diinginkan karena alamat IP tersebut telah dipetakan dan distandarisasi dalam nama-nama yang mudah dimengerti. Misal informasi tentang avicom multimedia, bisa masyarakat temui pada alamat web www.avicommedia.com Bahkan di dunia internet, Anda akan banyak menemukan halaman web yang berisi link-link ke alamat IP server lain sesuai pilihan informasi yang Anda inginkan. Halaman web yang berisi link-link sebagai hasil pencarian data seperti ini, lebih dikenal dengan sebutan search engine.
Selain informasi dalam bentuk teks, grafik atau gambar, suara hingga video dengan IE, Anda juga bisa melakukan proses download (mengkopi file dari komputer lain) dan proses upload (mengkopi file ke komputer lain). Contoh, untuk mengetahui informasi tentang avicom Anda bisa berkunjung ke halaman web SIMPEL (www.avicommedia.com) sekaligus mengambil file dalam format excel untuk pengolahan data yang lebih baik. Berikut ini menunjukkan fitur-fitur yang terdapat dalam aplikasi IE, yaitu:
a. Menu Utama, merupakan kumpulan perintah dalam IE yang telah dikelompokkan berdasarkan fungsi kerja.
b. Kolom Alamat, merupakan kolom isian untuk mengisikan nama atau lokasi halaman web yang akan dijelajahi.
c. Kolom Status, merupakan informasi alamat (link) dari halaman web yang sedang Anda tunjuk dan informasi status koneksinya.
d. Tombol-tombol standar, merupakan tombol-tombol dalam panel layar utama untuk memudahkan navigasi selama proses surfing. Berikut adalah tabel tombol standar yang dapat kita gunakan.
Tabel 1.1 Tabel fungsi kerja setiap ikon yang nampak pada panel utama IE
Ikon Fungsi kerja
Tombol Back : digunakan untuk kembali ke halaman web yang telah diakses sebelumnya.
Tombol Forward : digunakan untuk maju ke halaman web sesudahnya setelah menggunakan tombol Back.
Tombol Stop : digunakan untuk menghentikan proses penampilan halaman web yang dituju dalam kolom alamat (address bar)
Tombol Refresh : digunakan untuk mengulangi lagi proses penampilan halaman web (content terbaru dari halaman web yang aktif).
Tombol Home : digunakan untuk menuju pada halaman web awal saat Internet Explorer baru saja dieksekusi.
Tombol Search : digunakan untuk menuju halaman web mesin pencari (search engine) yang telah ditentukan sesuai konfigurasi IE.
Tombol Favorites : digunakan untuk menampilkan daftar link ke halaman web yang menjadi favorit sehingga Anda bisa membukanya lebih cepat .
Tombol History : digunakan untuk menampilkan daftar link ke halaman web yang telah ditinjau sejak aplikasi Internet Explorer dijalankan.
Tombol Mail : digunakan untuk membaca dan mengirim e-mail melalui program yang telah ditentukan dalam opsi IE.
Tombol Print : digunakan untuk mencetak halaman web yang sedang Anda akses dengan format cetakan sesuai opsi dalam File - Page Setup.
Tombol Edit : digunakan untuk mengedit halaman web yang sedang tampil dengan program editor HTML yang telah Anda pilih.
Tombol Discuss : digunakan untuk menentukan konfigurasi atas server newsgroup.
Sory ya gambarnya masih belum lengkap....bersambung dulu ya.okeeeeeeeeeeeeee
TETAP...
GOOD LUCK
1.1 Instalasi kartu Jaringan ( Network Card )
1.1.1 Mengidentifikasi Kartu Jaringan
1.1.2 Panduan Memasang Kartu Jaringan
1.1.3 Panduan Menghubungkan Komputer Dengan Jaringan Lokal
1.2 Konfigurasi Jaringan Pada Windows
1.2.1 Setting Windows Untuk Kartu Jaringan Yang Digunakan
1.2.2 Instalasi Protokol Jaringan
1.2.3 Konfigurasi protokol Jaringan TCP / IP
1.2.4 Mengecek Hasil Konfigurasi Jaringan
1.3 Mengenal Jaringan Komputer Lokal ( Intranet )
1.3.1 Mengenal Periperal Jaringan Intranet
Di bawah ini materinya yooooooooo !!!!
MATERI
Dasar Jaringan Komputer Lokal (LAN)
1.1 Instalasi kartu jaringan (network card)
1.1.1 Mengidentifikasi kartu jaringan
Kartu jaringan (Network Interface Card – NIC) merupakan komponen utama dari sebuah komputer yang berfungsi sebagai media pertukaran data antar komputer melalui suatu jaringan yang terintegrasi. Berdasarkan arsitektur bus (saluran) data, ada beberapa macam tipe kartu jaringan yang bisa dilihat dari bentuk fisiknya, yaitu: Tipe ISA, EISA, MCA, dan PCI. Gambar 1.1 menunjukkan beragam tipe kartu jaringan:

Gambar 1.1 Bentuk fisik beberapa tipe kartu jaringan
Kartu jaringan yang umum beredar saat ini adalah tipe PCI, yang mempunyai performansi dan kapabilitas yang lebih baik dengan bentuk fisik yang lebih kecil. Kartu jaringan dengan arsitektur PCI ini dapat melayani transfer data hingga 100 MBps dan untuk beberapa merek, langsung dapat dikenali oleh Windows sesaat setelah Anda memasangnya pada CPU (lebih dikenal dengan kartu jaringan PnP- Plug and Play).

Gambar 1.2 Contoh kartu jaringan yang direkomendasikan (chip Realtek)
Pastikan untuk setiap kartu jaringan yang akan Anda pasang, Anda disertakan pula file driver terbaru sesuai dengan sistem operasi yang Anda gunakan. Bila kartu jaringan yang Anda miliki tidak memiliki file driver, maka Windows akan menyediakannya untuk data dari library yang mereka miliki. Adakalanya Windows pun tidak memiliki driver untuk kartu jaringan Anda, maka sebaiknya Anda menggantinya dengan kartu jaringan yang baru (dianjurkan yang memiliki chip terkenal seperti Realtek, Novell, dsb).
1.1.2 Panduan memasang kartu jaringan
Kartu jaringan dipasang pada slot dalam CPU yang masih kosong sesuai dengan arsitektur yang tersedia. Bila Anda menggunakan kartu jaringan PCI, maka Anda harus meletakkannya pada slot PCI. Hal ini cukup mudah, karena umumnya dalam komputer hanya tersedia dua macam slot, yaitu tipe ISA dan tipe PCI. Untuk komputer-komputer baru, slot ISA mulai dihilangkan sehingga Anda harus menyediakan kartu jaringan dengan arsitektur yang sama. Gambar 1.3 menunjukkan dua tipe slot komputer sesuai dengan arsitektur kartu jaringan yang akan digunakan.

Gambar 1.3 Slot komputer untuk arsitektur PCI dan ISA.
Setelah Anda meletakkan kartu jaringan pada slot yang bersesuaian, pastikan kartu jaringan terpasang sempurna (bagian kartu jaringan yang berwarna emas tertutupi oleh slot komputer). Anda dapat menggunakan mur untuk memastikan kartu jaringan tidak longgar atau berubah posisinya.
1.1.3 Panduan menghubungkan komputer dengan jaringan lokal
Pada bagian ini, komputer yang telah terpasang kartu jaringan siap berintegrasi dengan jaringan komputer lokal yang ada. Untuk menghubungkan komputer tersebut dengan jaringan komputer Unibraw, media yang digunakan adalah kabel jaringan. Bergantung pada tipe konektor yang terdapat dalam kartu jaringan, maka kabel jaringan yang digunakan juga beraneka ragam dengan fitur-fitur yang menyesuaikan dengan bagaimana proses transfer data dilakukan.
Untuk setiap komputer klien yang akan terhubung dengan jaringan lokal Unibraw, kabel yang digunakan ada dua macam yaitu kabel coaxial dan kabel UTP (Unshielded Twisted Pair). Sedangkan konektor yang menghubungkan kabel tersebut dengan kartu jaringan juga ada dua macam sesuai jenis kabel, yaitu konektor BNC untuk kabel coaxial dan konektor RJ-45 untuk kabel UTP.
Yang patut Anda perhatikan, untuk setiap kabel serta konektor yang Anda pilih harus disesuaikan dengan model jaringan komputer lokal yang ada di tempat Anda. Lebih jelasnya, bahasan ini akan Anda temui pada bagian Mengenal jaringan komputer lokal kampus (intranet). Pada intinya, Anda harus melakukan survey atas model jaringan komputer lokal yang berlaku untuk dapat menentukan kartu jaringan yang mendukung konektor dan kabel jaringan yang akan dihubungkan.
Untuk beberapa kartu jaringan, mempunyai dua slot yang masing-masing untuk konektor kabel coaxial dan konektor kabel UTP. Model kartu jaringan ini memiliki dua jalur kecepatan transmisi Slot PCI Slot ISA data yang dapat dipilih yaitu 10MBps dan 100 MBps). Gambar 1.4 dan Gambar 1.5 menunjukkan dua macam konektor untuk setiap kabel jaringan yang akan terpasang pada kartu jaringan.

Gambar 1.5 Konektor RJ-45 untuk kabel UTP
1.2 Konfigurasi jaringan pada Windows
1.2.1 Setting Windows untuk kartu jaringan yang digunakan
Instalasi driver kartu jaringan, dapat dilakukan otomatis oleh Windows untuk kartu jaringan dengan jenis PnP (Plug and Play). Kartu jaringan jenis ini memiliki chip yang file driver-nya telah terdaftar dalam library Windows. Daftar driver tersebut dapat Anda lihat saat menjalankan prosedur instalasi kartu jaringan secara manual. Namun demikian, lebih dianjurkan menggunakan file driver yang disertakan saat Anda membeli kartu jaringan karena lebih bisa mewakili fitur-fitur yang terdapat dalam kartu tersebut.
Ini juga akan menjamin kartu jaringan Anda bisa berfungsi dengan baik dan maksimal. Yang patut Anda perhatikan, kartu jaringan yang terpasang tidak mengalami konflik interrupt dan I/O dengan komponen yang lain. Hal ini akan berakibat kartu jaringan tidak berfungsi optimal dan besar kemungkinan kinerja komponen yang lain juga akan terganggu. Untuk melihat apakah hasil instalasi kartu jaringan tidak mengalami konflik dengan kartu yang lain, Anda dapat menuju ke panel Device Manager dalam menu System Properties (Setting - Control Panel – System). Gambar 1.6 menunjukkan contoh instalasi kartu jaringan yang berfungsi baik tanpa ada konflik.

Gambar 1.6 Data keterangan setiap komponen CPU melalui Device Manager.
1.2.2 Instalasi protokol jaringan
Protokol jaringan merupakan gerbang yang menjembatani komunikasi data antar komputer dalam suatu jaringan komputer. Dalam satu komputer, dapat menjalankan banyak protokol jaringan sesuai dengan topologi jaringan, sistem operasi serta jenis komputer yang digunakan. Untuk sistem operasi Windows, Anda akan menemui beberapa protokol berikut yang banyak digunakan:
1. NETBIOS Enhanced User Interface (NetBEUI), merupakan protokol yang digunakan untuk arsitektur jaringan komputer (LAN) sederhana dalam satu subnet yang bekerja berdasarkan penyiaran (broadcast base). Protokol ini dibutuhkan bila Anda ingin berbagi file dan printer dengan komputer yang lain.
2. Internetwork Packet Exchange/Sequenced Packet Exchange (IPX/SPX), merupakan protokol yang digunakan dalam jaringan komputer untuk produk server berbasis Novell NetWare. IPX/SPX tidak direkomendasikan untuk penggunaan sistem non- NetWare, karena IPX/SPX tidak universal seperti halnya protokol TCP/IP. Tidak ada konflik dengan peralatan yang lain
3. Microsoft Data-link Control (DLC), merupakan protokol yang dibuat oleh Microsoft untuk komputer-komputer kelas mainframe dari produk IBM seperti AS/400.
4. Transmission Control Protocol/Internet Protocol (TCP/IP), merupakan protokol yang digunakan dalam menangani transmisi paket data antar subnet bahkan lingkupjaringan komputer yang sangat luas seperti internet. Protokol ini dapat melacak paket data yang hilang dan meminta sumber untuk melakukan pengiriman ulang. TCP/IP adalah protokol yang harus ada dalam komputer Anda, karena transmisi data dari dan ke server SIAKAD hanya melibatkan protokol TCP/IP.
5. Fast Infrared Protocol, merupakan protokol yang digunakan secara wireless (tanpa kabel) dalam mendukung tramsmisi data untuk jarak dekat melalui media infra merah IrDA (infrared Data Association). Protokol ini menjadi media komunikasi antara komputer dengan peralatan seperti kamera, keyboard, mouse, printer, maupun Personal Digital Assistant (PDA).
6. Asynchronous Transfer Mode (ATM), merupakan protokol yang digunakan untuk melayani kecepatan transmisi data yang tinggi, misalnya sebagai protokol transmisi untuk data-data dalam bentuk suara dan video yang berlangsung secara real-time. Bila Anda menggunakan Windows 98, Anda dapat menambah protokol jaringan melalui Setting – Control Panel – Network. Kotak dialog Network ini akan melayani pengolahan kartu jaringan (adapter) yang terpasang pada komputer, protokol jaringan untuk setiap adapter, tipe klien komputer dalam sistem jaringan berbasis Windows, serta batasan akses untuk berbagi file dan printer. Gambar 1.7 menunjukkan kotak dialog Network yang menampilkan daftar protokol jaringan komputer.

Gambar 1.7 Protokol jaringan dalam sistem operasi Windows 98.
1.2.3 Konfigurasi protokol jaringan TCP/IP
Setiap komputer yang terhubung dengan jaringan komputer lokal AVICOM MULTIMEDIA harus menggunakan protokol jaringan TCP/IP untuk dapat berkomunikasi dengan komputer lain yang berada pada subnet yang berbeda (misal dengan komputer server yang terletak di Rak Server). Komputer yang menggunakan protocol TCP/IP mempunyai alamat IP yang berbeda dengan komputer yang lain dalam satu jaringan komputer intranet.
Ibarat alamat rumah, alamat IP menunjukkan lokasi dimana rumah Anda berada. Oleh karena itu, alamat IP yang digunakan dalam jaringan komputer di Unibraw harus mendapat persetujuan dari administrator jaringan. Ini untuk menghindari ada dua atau lebih komputer mempunyai alamat IP yang sama. Komputer yang memakai alamat IP dari komputer yang lain akan mengalami kegagalan dalam melakukan komunikasi data dalam jaringan komputer.
Untuk beberapa zona jaringan, telah dilengkapi dengan server DHCP (Dynamic Host Configuration Protocol) yang memungkinkan setiap komputer sebagai klien DHCP yang memperoleh alamat IP otomatis dari server DHCP. Sehingga Anda tidak perlu repot melakukan konfigurasi manual pada protokol TCP/IP.
Selain alamat IP untuk komputer yang akan digunakan, Anda juga harus memasukkan data alamat IP untuk gateway dan DNS (Domain Name System). Gateway merupakan peralatan (bisa juga komputer) yang digunakan sebagai jembatan (router) yang menghubungkan zona jaringan di tempat Anda dengan zona lain di Unibraw. Sedangkan DNS merupakan sistem yang diterapkan pada suatu komputer server untuk memetakan alamat IP dalam bentuk nama yang lebih mudah dimengerti.
Dengan terhubung ke server DNS, Anda memperoleh jaminan melakukan browsing internet melalui komputer Anda sendiri. Gambar 1.8 menunjukkan kotak dialog properti protokol TCP/IP untuk alamat IP komputer Anda dan konfigurasi koneksi server DNS.

Gambar 1.8 Kotak dialog alamat IP dan konfigurasi DNS pada Windows 98.
1.2.4 Mengecek hasil konfigurasi jaringan
Windows telah menyediakan tool berupa perintah (command) untuk membantu proses tes koneksi dari komputer Anda dengan komputer-komputer lain yang terhubung dalam jaringan lokal Unibraw. Melalui program tes ini, Anda akan memperoleh informasi mengenai:
a. Kondisi fisik kartu jaringan Anda, apakah masih layak pakai atau tidak.
b. Konfigurasi kartu jaringan yang Anda gunakan, termasuk alamat IP komputer Anda untuk mengetahui zona jaringan yang ditempati.
c. Jalur koneksi dari komputer Anda ke komputer server database.
d. Lokasi router yang dilewati sepanjang aliran data dari komputer Anda ke server database. Router merupakan peralatan (bisa berupa komputer) yang bertugas sebagai jembatan antara zona jaringan (subnet) yang satu dengan zona yang lain. Sehingga komputer yang terletak di zona yang berbeda dapat saling berkomunikasi.
Berikut ini, tool-tool yang sering digunakan untuk membantu Anda melakukan troubleshooting awal (pertolongan pertama) pada jalur koneksi ke server database atau komputer lainnya dalam jaringan:
1. Winipcfg (WIN98), digunakan untuk menampilkan informasi driver kartu jaringan, alamat IP komputer, alamat IP gateway, dan alamat IP DNS. Alamat IP gateway menunjukkan zona jaringan yang Anda tempati, sehingga lingkup permasalahan bisa lebih difokuskan pada zona yang dimaksud. Gambar 1.9 menunjukkan informasi konfigurasi kartu jaringan yang digunakan.
Gambar 1.9 Konfigurasi IP serta jenis kartu jaringan yang digunakan.
2. Ping alamat_IP, digunakan untuk menampilkan informasi status koneksi dari komputer Anda ke alamat IP yang dituju pada parameter alamat_IP. Bila alamat IP ini diisi oleh alamat IP komputer Anda maka tool ini dapat digunakan untuk memastikan apakah kartu jaringan Anda telah berfungsi normal atau tidak.
3. Tracert alamat_IP, digunakan untuk menampilkan informasi status router yang menjadi jembatan sepanjang jalur transmisi data dari zona fakultas (dimana komputer Anda berada) ke alamat IP yang ditunjuk pada parameter di atas. Bisa jadi, Anda tidak melewati router dikarenakan komputer yang Anda hubungi terletak pada zona jaringan yang sama. Gambar 1.10 menunjukkan bentuk keluaran perintah ping dan Gambar 1.11 untuk perintah tracert pada jendela Command Prompt.

Gambar 1.10 Perintah ping untuk tes koneksi jaringan melalui jendela Command Prompt.
Gambar 1.11 Perintah tracert untuk tes routing jaringan melalui jendela Command Prompt.
A. Instalasi driver kartu jaringan
Informasi yang harus Anda dapatkan sebelum menjalankan prosedur instalasi kartu jaringan, yaitu jenis dan mereknya. Driver yang diinstal harus compatible (sesuai).
1. Cek apakah driver kartu jaringan telah terinstal dalam sistem. Anda bisa melihatnya pada Setting - Control Panel - Network, atau klik kanan pada ikon My Computer kemudian memilih item Properties – tab Device Manager. Gambar 1.12 menunjukkan informasi bahwa driver kartu jaringan telah terinstal, baik dalam jendela System Properties maupun Network.
Gambar 1.12 Jendela informasi komponen jaringan yang telah terinstal.
2. Bila driver kartu jaringan belum terinstal, dalam jendela Network klik tombol Add hingga muncul kotak dialog seperti Gambar 1.13.
Gambar 1.13 Jendela informasi komponen jaringan yang telah terinstal.
3. Pilih item Adapter dan klik tombol Add hingga muncul kotak dialog daftar kartu jaringan yang dikenali Windows 98 seperti nampak dalam Gambar 1.14.
Gambar 1.14 Memilih kartu jaringan yang akan diinstal.
4. Pilih nama pabrik pembuatnya untuk melihat daftar kartu jaringan yang menjadi produknya. Selanjutnya klik tombol OK. Anda juga bisa menggunakan file driver yang dibawa oleh kartunya. Klik tombol Have Disk, dan gunakan file driver yang berektensi *.inf. Selanjutnya Anda juga diminta unutk memilih driver yang sesuai dengan hardware kartu jaringan.
5. Anda dapat melihat hasil instalasi driver kartu jaringan seperti dijelaskan pada Langkah 1 di atas.
B. Instalasi dan konfigurasi protokol TCP/IP
1. Lakukan pengecekan apakah protokol jaringan TCP/IP sudah terinstal dalam sistem. Anda bisa melihatnya melalui jendela Network seperti dalam Gambar 1.12 di atas.
2. Seperti halnya menambah adapter, prosedur instalasi protokol jaringan juga melalui jendela Select Network Component Type seperti dalam Gambar 1.13 di atas.
3. Pilih item Protocol, lalu klik tombol Add hingga muncul kotak dialog daftar protokol seperti nampak dalam Gambar 1.15.
Gambar 1.15 Memilih protokol jaringan TCP/IP untuk diinstal.
4. Klik tombol OK untuk menambah protokol jaringan yang telah Anda pilih. Saat ini yang Anda perlukan adalah menambah protokol TCP/IP, NetBEUI, dan IPX/SPX.
5. Selanjutnya, Anda harus memasukkan parameter alamat IP yang sudah diberikan oleh administrator jaringan sesuai dengan lokasi komputer Anda dalam jaringan Unibraw. Pada jendela Network, pilih protokol TCP/IP dan klik tombol Properties.
6. Pada kolom IP Address dan Subnet Mask, tuliskan alamat IP untuk komputer Anda berikut alamat subnet zona jaringan yang Anda tempati.
7. Selanjutnya, klik tab DNS Configuration dan pilih item Enable DNS. Ketikkan alamat IP server DNS pada kolom yang tersedia dan klik tombol Add. Anda bisa menambah lebih dari satu server DNS.
8. Klik tab Gateway untuk melakukan konfigurasi pada peralatan gateway atau router yang Anda lalui untuk transmisi data lintas zona jaringan. Ketikkan alamat IP gateway pada kolom yang disediakan, dan klik tombol Add. Gambar 1.16 menunjukkan jendela konfigurasi gateway.
Gambar 1.16 Mengkonfigurasi alamat IP untuk gateway yang Anda gunakan.
9. Klik tombol OK untuk menyelesaikan konfigurasi pada protokol jaringan TCP/IP. Bila Anda diminta untuk me-restart komputer, klik tombol Yes agar Windows dapat menggunakan konfigurasi jaringan yang baru.
C. Tes kondisi kartu jaringan
1. Untuk melihat konfigurasi jaringan yang diterapkan pada kartu jaringan, jalankan perintah winipcfg pada kolom Run.
2. Perhatikan apakah kartu jaringan Anda dapat merespon paket yang dikirimkan, gunakan perintah ping alamat_ip pada kolom Run. Anda bisa menjalankan perintah ini melalui Command Prompt untuk tampilan keluaran yang lebih baik.
3. Anda bisa menggunakan informasi dari jendela Device Manager untuk mengetahui apakah kartu jaringan tidak mengalami konflik internal dengan komponen yang lain, atau peringatan yang diberikan sistem karena kartu tidak dapat berfungsi optimal.
Studi Kasus:
A. Driver kartu jaringan tidak berfungsi baik.
File driver yang Anda instal tidak sesuai dengan spesifikasi kartu jaringan yang gunakan. Anda harus menggantinya dengan driver yang terbaru setidaknya yang compatible dengan kartu jaringan yang Anda gunakan. Penyebab lainnya adalah kartu Anda mengalami konflik dengan komponen Windows yang lain (berbagi sumber daya) sehingga menjadi tidak berfungsi. Disarankan untuk menggunakan kartu jaringan yang PnP (Plug n Play) dan driver-nya telah ada dalam library Windows, misal merek Allied Telesyn, 3Com, dan sebagainya.
B. Konflik alamat IP
Permasalahan ini terjadi manakala ada dua atau lebih komputer menggunakan alamat IP yang sama. Untuk zona jaringan yang belum menerapkan konsep DHCP, maka ini bisa menjadi masalah serius. Karena hanya komputer yang pertama kali dikenal dalam jaringan yang diakui, sedangkan yang lain tidak atau dengan kata lain koneksi jaringan di komputer yang lain mengalami kegagalan.
1.3 Mengenal jaringan komputer lokal (intranet)
1.3.1 Mengenal periperal jaringan intranet
Transmisi data dari server database SIAKAD ke komputer-komputer klien yang terdapat di setiap fakultas dan sebaliknya, melewati beberapa router tergantung zona jaringan dimana komputer klien tersebut berada. Seperti dijelaskan sebelumnya, router berfungsi layaknya sebuah jembatan yang menghubungkan zona Anda dengan zona jaringan lain sehingga membentuk jaringan komputer yang terpadu dan lebih luas.
Peralatan router ini dapat berupa sebuah komputer dengan sistem operasi yang telah dimodifikasi sesuai dengan konfigurasi jaringan yang diterapkan pada zona yang akan ditanganinya.
Selain router, Anda juga akan berhubungan dengan peralatan bernama hub sebagai konsentrator (pembagi koneksi) yang menjadi pusat koneksi sejumlah komputer sesuai jumlah port yang disediakan. Baik hub maupun router, peralatan-peralatan ini harus selalu dalam kondisi mennyala. Khususnya bila Hub mati atau dimatikan, Anda tidak bisa bertukar data dengan komputer yang terkoneksi pada hub yang sama apalagi yang terletak pada zona jaringan lain. Gambar 1.17 menunjukkan model hub yang memiliki 16 port koneksi.
Gambar 1.17 Hub dengan port koneksi untuk 16 komputer.
Sesuai bentuk konektornya (RJ-45), hub membutuhkan jenis kabel jaringan UTP yang terhubung ke kartu jaringan di setiap komputer. Peralatan ini juga dilengkapi dengan lampu indikator yang menunjukkan status koneksi di setiap port yang tersedia.
Mengecek hubungan ke server database
1. Lakukan prosedur cek koneksi ke server database pusat yang berada pada alamat IP 192.168.10.1. Anda bisa menggunakan perintah ping yang dijalankan melalui Command Prompt atau langsung dari kolom Run.
2. Bila pada layar komputer, Anda menerima keluaran Request timed out (lebih dikenal dengan RTO) atau Destination Unreachable maka koneksi jaringan ke alamat IP tersebut gagal. Cobalah dengan alamat IP dari komputer yang berada pada hub yang sama dengan komputer Anda. Bila masih gagal, maka bisa disimpulkan telah terjadi kerusakan sepanjang jalur koneksi dari komputer Anda ke hub termasuk peralatan yang terkait (komputer dan hub).
Melakukan routing koneksi ke server database
1. Gunakan perintah tracert melalui Command Prompt atau dengan kolom Run untuk mengecek penjejakan koneksi (trace routing) dari komputer Anda ke server database dengan alamat IP 192.168.10.10
2. Bila pada layar komputer, Anda menerima keluaran Request timed out maka koneksi jaringan ke alamat IP tersebut terputus pada router dengan alamat IP terakhir yang masih bisa diakses. Untuk mengecek proses routing dalam satu zona jaringan, Anda bisa memulai routing pada komputer dengan hub yang sama. Bila kerusakan terjadi pada jalur koneksi setelah hub atau router yang terhubung, Anda bisa menghubungi administrator jaringan pus at agar permasalahan tersebut segera ditangani.
Studi Kasus:
A. Mengenali router yang mati.
Anda bisa meminta informasi lokasi router yang terlibat sepanjang jalur koneksi dari komputer Anda ke server database, sehingga rekomendasi dari Anda akan banyak membantu administrator jaringan untuk mengenali letak kerusakan yang terjadi dan mempercepat langkah penanganannya. Setiap router memiliki alamat IP yang bisa Anda lihat melalui keluaran perintah tracert, agar Anda dapat memperoleh informasi lokasi router-router yang sedang mati dan menyala.
B. Mengubah koneksi ke jalur kabel dan jalur tanpa kabel (wireless). Jaringan komputer di Unibraw, terdiri atas dua media koneksi yang berbeda yaitu jalur kabel (wired LAN) dan jalur gelombang suara (wave LAN, lebih dikenal dengan wireless). Jalur wireless merupakan media koneksi pendukung yang digunakan apabila koneksi jaringan komputer melalui media kabel mengalami kerusakan yang penanganannya membutuhkan waktu relatif lama. Prosedur yang Anda lakukan adalah cukup mengganti konfigurasi IP komputer Anda dengan konfigurasi jaringan yang baru, karena susunan koneksi jaringan yang digunakan oleh kedua media ini sangatlah berbeda. Pastikan Anda me-restart komputer Anda setelah penggantian konfigurasi IP selesai.
1.4 Bekerja dengan browser internet
1.4.1 Mengenal elemen dalam Internet Explorer (IE)
Internet Explorer merupakan aplikasi produk Microsoft yang bisa Anda temui di semua sistem operasi berbasis MS Windows. Aplikasi ini dikemas dalam satu paket program yang khusus dirancang untuk membantu pengguna Windows lebih leluasa menjelajah (surfing) di dunia maya. Dengan bantuan IE, Anda akan memperoleh banyak informasi dari perpustakaan digital terbesar di dunia tanpa hambatan waktu dan ruang.
Informasi dalam suatu halaman web telah tersimpan dalam server pada alamat IP tertentu. Namun, dari sisi pengguna tidak perlu menuliskan alamat IP untuk setiap informasi yang diinginkan karena alamat IP tersebut telah dipetakan dan distandarisasi dalam nama-nama yang mudah dimengerti. Misal informasi tentang avicom multimedia, bisa masyarakat temui pada alamat web www.avicommedia.com Bahkan di dunia internet, Anda akan banyak menemukan halaman web yang berisi link-link ke alamat IP server lain sesuai pilihan informasi yang Anda inginkan. Halaman web yang berisi link-link sebagai hasil pencarian data seperti ini, lebih dikenal dengan sebutan search engine.
Selain informasi dalam bentuk teks, grafik atau gambar, suara hingga video dengan IE, Anda juga bisa melakukan proses download (mengkopi file dari komputer lain) dan proses upload (mengkopi file ke komputer lain). Contoh, untuk mengetahui informasi tentang avicom Anda bisa berkunjung ke halaman web SIMPEL (www.avicommedia.com) sekaligus mengambil file dalam format excel untuk pengolahan data yang lebih baik. Berikut ini menunjukkan fitur-fitur yang terdapat dalam aplikasi IE, yaitu:
a. Menu Utama, merupakan kumpulan perintah dalam IE yang telah dikelompokkan berdasarkan fungsi kerja.
b. Kolom Alamat, merupakan kolom isian untuk mengisikan nama atau lokasi halaman web yang akan dijelajahi.
c. Kolom Status, merupakan informasi alamat (link) dari halaman web yang sedang Anda tunjuk dan informasi status koneksinya.
d. Tombol-tombol standar, merupakan tombol-tombol dalam panel layar utama untuk memudahkan navigasi selama proses surfing. Berikut adalah tabel tombol standar yang dapat kita gunakan.
Tabel 1.1 Tabel fungsi kerja setiap ikon yang nampak pada panel utama IE
Ikon Fungsi kerja
Tombol Back : digunakan untuk kembali ke halaman web yang telah diakses sebelumnya.
Tombol Forward : digunakan untuk maju ke halaman web sesudahnya setelah menggunakan tombol Back.
Tombol Stop : digunakan untuk menghentikan proses penampilan halaman web yang dituju dalam kolom alamat (address bar)
Tombol Refresh : digunakan untuk mengulangi lagi proses penampilan halaman web (content terbaru dari halaman web yang aktif).
Tombol Home : digunakan untuk menuju pada halaman web awal saat Internet Explorer baru saja dieksekusi.
Tombol Search : digunakan untuk menuju halaman web mesin pencari (search engine) yang telah ditentukan sesuai konfigurasi IE.
Tombol Favorites : digunakan untuk menampilkan daftar link ke halaman web yang menjadi favorit sehingga Anda bisa membukanya lebih cepat .
Tombol History : digunakan untuk menampilkan daftar link ke halaman web yang telah ditinjau sejak aplikasi Internet Explorer dijalankan.
Tombol Mail : digunakan untuk membaca dan mengirim e-mail melalui program yang telah ditentukan dalam opsi IE.
Tombol Print : digunakan untuk mencetak halaman web yang sedang Anda akses dengan format cetakan sesuai opsi dalam File - Page Setup.
Tombol Edit : digunakan untuk mengedit halaman web yang sedang tampil dengan program editor HTML yang telah Anda pilih.
Tombol Discuss : digunakan untuk menentukan konfigurasi atas server newsgroup.
Sory ya gambarnya masih belum lengkap....bersambung dulu ya.okeeeeeeeeeeeeee
TETAP...
GOOD LUCK